Many cutting machines with built-in laser on the market today which allows to you do a very precise print and cut, where you print out your artwork with your printer and then load it into your cutting plotter so you can accurately cut it out.
Follow the below simple steps to achieve the best Print and Cut feature from Easy Cut Studio. This Print and Cut feature is very helpful if you are planning to do a stickers/decals/heat transfer paper. If you want to offer custom stickers/decals is possible through this feature and with 'Trace' feature, if the image is not in a vector format.
You can click here to download the trial version of Easy Cut Studio. The demo copy is fully functional, with watermarks added until you register.
1) Open EasyCutStudio software.
2) Import a vector image, (SVG/EPS/AI/PDF(vector) file types), or create the design you want to do a Print and Cut for.
3) Select the image, by selecting Ctrl + A (on Windows).
4) Go to 'Effects' on the menu and select 'Shadow Layer (Contour Cut)' option.
5) A dialog box will open, increase the inches and change the color as per your choice.
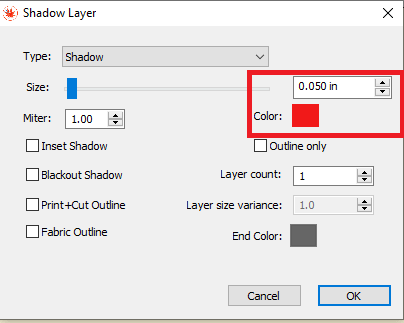
6) Then make sure you select the 'Print+Cut Outline' and 'Outline only' from the same dialog box.
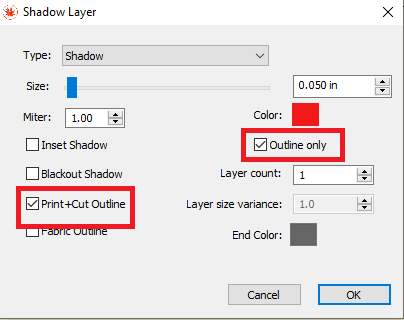
7) Click 'OK' to close the dialog box.
8) Then go to 'Cutter' menu and select the option 'Cut with GCC'
9) After the dialog box opens, then click the 'Print+Cut' button in the lower left corner.
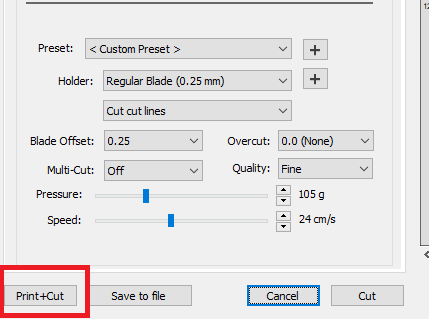
10) A dialog box will open, in that dialog box, click the 'Print' button to print with your printer and it will print your design along with the necessary registration marks around the design.
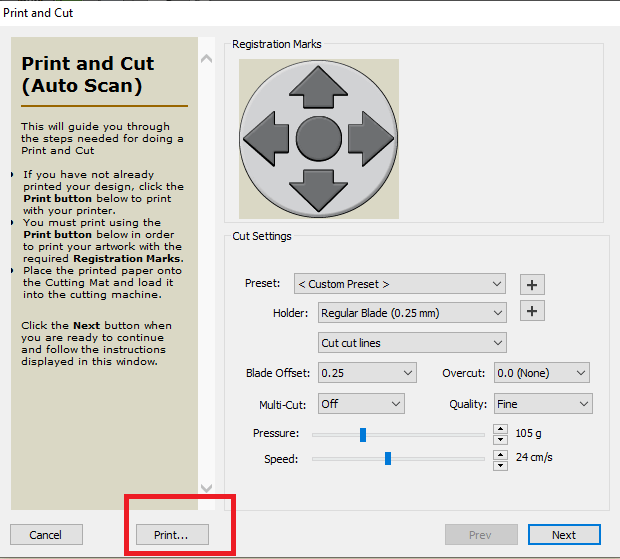
12) Place the printed sheet on the cutting mat, make sure one of the registration mark will have cross line depending on your printer. Place that on bottom right on the cutter and move the blade to match that registration mark, select Origin Set, then press online. ( I am using GCC Expert II 24 LX cutter). If you are using a different cutting plotter, refer your cutter manual on how to set the origin.
Setting the origin on the plotter is typically done by using the Arrow buttons on the plotter to move the blade carriage. Then you would hit the Origin button on the plotter to set that position as the 0,0 origin point.
13) Once the origin is set properly, click on 'Next' from step 10 picture and it will automatically move towards the first registration mark (top, left).
14) Then click on 'Scan+Cut', from the next screen, this will send the data to the cutting plotter from software for cutting.
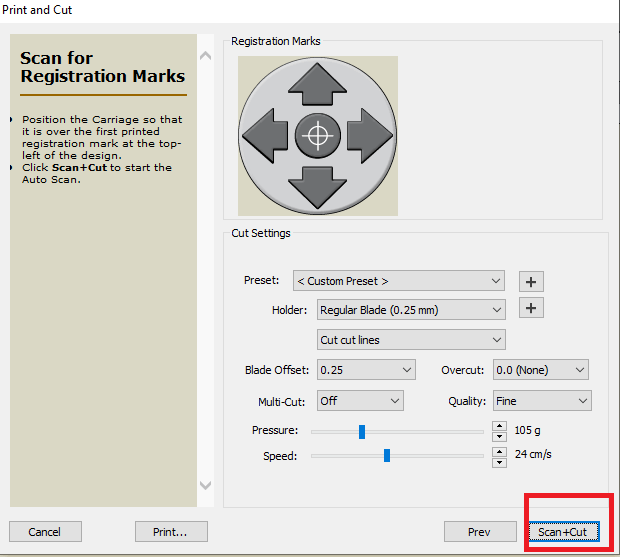
Happy Cutting!